5年前に購入した
ダイナブック (Windows10仕様)
HDDの劣化を感じたため
クルーシャルSSD500GBに換装
実体験のお話
東芝dynabook AZ45/CW 悪くは無いが
東芝dynabook AZ45/CW
価格とスペック
HDDの容量に関しては
発売当時からしてみたらかなり
破格だったように思います

Windows10 64bit
COREi5 ROM4GB
HDD750GB
ネットサーフィン
iTunes使う分なら
処理速度も良さそう

価格79,000円 新品
とんでもないくらい
安いわよね
当時、、、
価格コムでのレビューも悪くなく
期待値は高かったわぁ。
音質も申し分なく
使い始めから2年までは
本当に良い商品で
買ってよかったと思えてました
問題は3年目からの症状
そんなにデータも入れているわけでは
なかったのに
徐々に劣化を感じ始めました
おもな症状としては
データを開くのに時間がかかる
ネットサーフィンもたつく
カクカクする / フリーズする
Windowsアップデート中 しぬる
起動画面出るのに3分以上
5年目の症状 ( SSD換装 決意 )
上記症状に加え
さらに深刻となり
ネットサーフィン出来なくなる
ファイル開けない高確率
開けても約8分待機
バッテリー絶好調なのに
中身がもはや
あってないようなもの
完全にナマケモノ化してました
幸いにも
バッテリーが生きていたので
まだまだ使えると判断し
SSDへ換装することを
決意しました
※1年前から取り掛かればよかったと
反省しております ( ´艸`)ww
東芝dynabook SSD化 私が準備したもの
HDDからSSDの換装手順については
もはや当たり前になりつつあって
やり方に関しては
特にこれと言った
絶対的なコツは無いと思えます
ので
同機種でトロトロHDDに悩んでいる方
たまたま中古パソコン買った方
同機種だった方へ
励みとなるよう
出来た記録として
参考にしていただけたら幸いです
クルーシャルSSD500GB MX500
過去4台
旧パソコンを換装していて
今回もこいつを選びました
なんとなしですが
勝率が良いような気がします

SATAケーブル
最初のクローンを作るときに必須の
パソコンとSSDを繋ぐ重要物
作業台が捗るように
長めの50センチを使いました
※画像
クローンソフト EaseUS Todo Backup Free 6.0
いろいろなソフトがありますが
無料ソフト【旧式】を使いました
最新版もありますが
互換性も悪くなく
バグやエラーになったこと
未だ無いです
なので有料タイプを試す前に
こちらの無料バージョンを推奨します
ただし体験版であり
有効なメールアドレスを
求められますが
クローンファイル作成後に
シャットダウンをするを実行すれば
特別にアドレスを入力しなくとも
ポップアップのお知らせを
消すことができます
作業中は常にドキドキしますから
こういう不意なやつは処理できると
非常に気持ちが楽になりますよ
クローンを作る前の作業で東芝パソコンここ凄い楽だった
クローンを作る前の作業で
東芝パソコンここ凄い楽じゃんって
感激した部分で
最初にSSDにクローンを作りますねって
1段階作業があるわけですが
それがほんの一瞬でできるんです
スタートメニューを押し
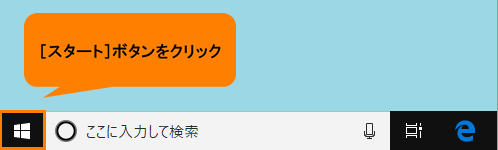
検索で「ハードディスク」と
打ちましょう
そうすると
HDD/SSDのチェック(確認)に入れるので
特別にコントロールパネルを開いて
フォルダを探したりしなくていいため
時短に繋がって
非常に良いなと思いました
換装に必須なのは
上記のモノだけなので
次にパソコンの
裏側を開ける際の
お助けポイントを紹介します
パソコンの裏側を開けてみよう
知識が全く無いのに
パソコンの裏側を開けるのって
かなりワクワクしますよね
気を付けたポイントってのを紹介します
バッテリーを外したら放電作業を忘れずに
感電を防ぐために
バッテリーを外したら
電源ボタンを8~10秒長押して
放電を行いましょう
やらないよりやるの心得です
ネジ穴の下書き 紙にフリーハンドで書いてみよう
dynabookはご覧の通り
ネジ穴が非常に多いです

紛失や場所を見失わないように
紙にネジ穴の下書きをし
抜いたネジは
マスキングテープやセロテープで
貼り付けておくと良いですよ
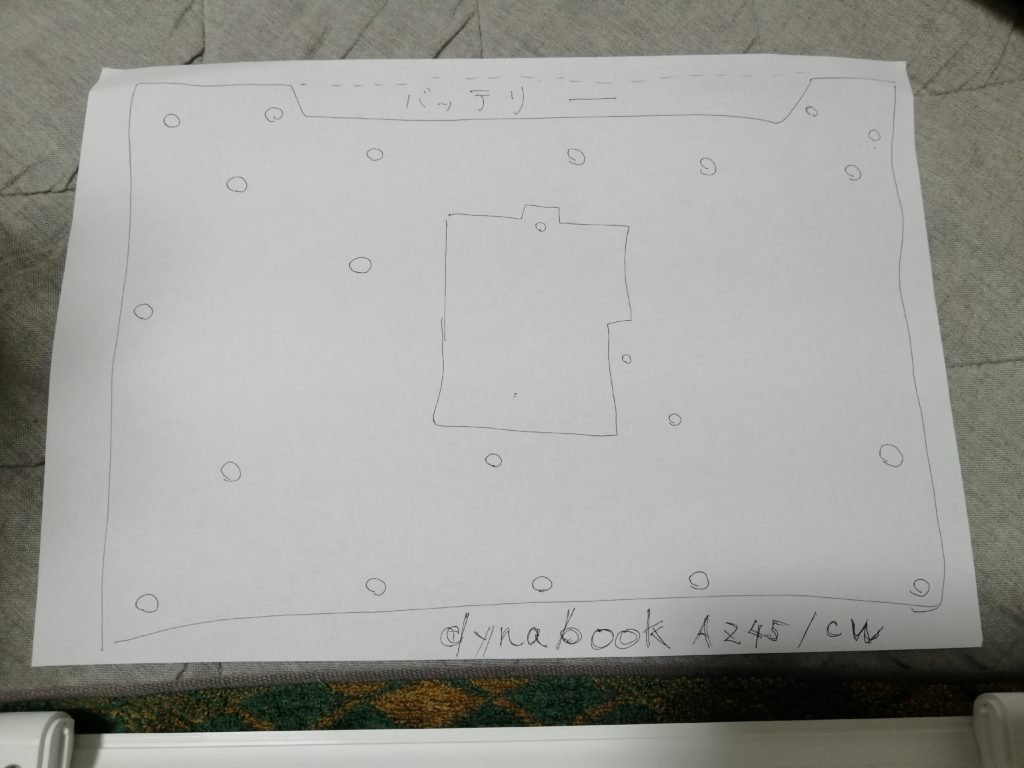
ネジ20個以上
全部外して裏側が開けられます
本気で注意です
タオルの準備
パソコンをひっくり返して
作業を行うため
天板に傷がつくおそれがあります
埃や砂等 侮れないため
フワフワタオルが1枚あると非常に安心
裏側を開ける時はツメに注意しよう
裏蓋にツメがあるため
勢いよくがバーッと開けると
おそらく バリバリバリバリに
なってしまうため
ゆっくり 超ゆっくり
ひとつ ひとつ カチカチっと
音を鳴らすように
外して開けることを推奨します
ゆっくり進められれば
バリは防ぐこと可能です
開ける持ち手は無いため
わたしは バッテリー側から
超慎重に進めました
蓋が空いたらHDDとSSDを入れ替えよう
このdynabookは
HDDが丸出しで
マウント等ネジで補強されていないため
線の抜き差しで
交換可能でした

俗に言う
スペーサーというモノは不要
ただHDDが揺れや振動で
ガバガバしないために
なぞるように
緩衝材のようなものがありました

ネジ2個で繋がっていたため
HDDを抜く前に
先にこいつを外しておきましょう
SSDに換装したら裏蓋をしネジを仮止め

SSDに換装したら
後は電源を入れるだけなんだけど
20個近くネジがあるから
全部は締めない事
もしもの場合を想定してね
(※開け閉めだけでも結構大変だから)
中央の部分は必ず締め
四隅を締め
いったん仮締めという事にする
そのごバッテリーを入れて
電源ON!
無事に立ち上がれば
おーるおっけー
SSDへの換装完了です!
大丈夫だと実感出来たら
電源を落とし
残りのネジを
早急に締めましょう
東芝dynabookまだまだ使える
HDDからSSDへ換装直後の感想
ってわけですが
おそろしいくらいに
体感速度が違います
立ち上げ5秒
シャットダウン2秒
もうね、、怖いww
なんのために
HDD無駄に大容量だったんだ
ってな感じで謎です
当分は安心して使えること
間違いなしです
なので同機種のダイナブックを
使っておられる方
バッテリーが生きていたら
まだ希望はあります


